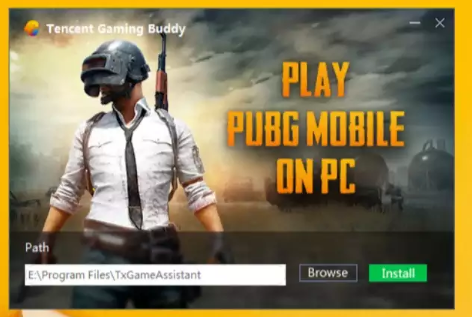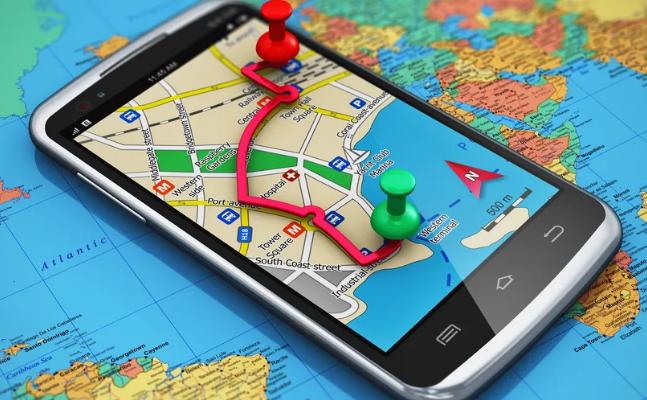How to Use file: ///sdcard/ to View Files on Android

Often Android smartphone users lack space in their devices that call for the need for an SD card. When inserted into the device, the card expands the internal storage of that Android device allowing you to store large amounts of data. But how to view files on that card and execute administrator processes? For that, you have to traverse the file: ///sdcard/ path to view the necessary files that reside in the internal storage. Follow this guide to know how to do that and administer deleting files, adding folders, and other such operations.
View Android Files with file: ///sdcard/ Using Browser
Make use of your browser installed on your Android service to view files with the file: ///sdcard/ path. For this purpose, you can use Google Chrome, Firefox, or any other browser installed on the device. Follow these steps to view the files contained in the device’s internal storage:
- Open the browser and type file: ///sdcard/ in the search bar and strike the → button on your keypad.
- The tab displays the parent directory along with the folders along with their modification date and time.
- Click on any folder and the index of that folder will open. The content displayed shows the file type, size, and date of modification.
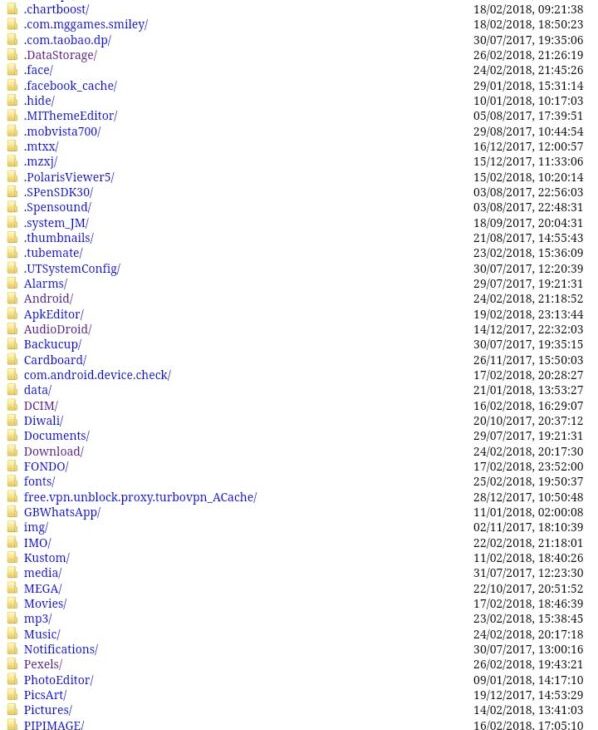
How to View the Files Shown in the file: ///sdcard/
Many times Android users can only see the files with the file: ///sdcard/ path in the browser but cannot view them. In such a case, you will have to download a file manager app like Google Files or AnyDroid. Given below are the techniques to use these file managers to view, delete, edit, or move the files from both internal and external memory.
Read More; Top 10 mobile smart phones in India
How to View Files Shown in the file: ///sdcard/ with Google Files
Most Android devices have a default file manager app through which you can work on all the files of that device. But if no such app is preinstalled, download it from Google Play Store. Follow these steps to view the files with the file manager app:
- Open the Google Play Store and search for Google Files or Files by Google.
- Click on the Install button and wait until the installation process is complete.
- Launch the app from your device’s app drawer.
- Tap the Browse button and you will find your SD card.
- Click the SD card option to view the files residing inside.
How to View Files Shown in the file: ///sdcard/ with AnyDroid
Want to transfer your SD card files to your laptop or tablet? In such a case, you will have to download a powerful file manager. You can count on AnyDroid that enables you to access the SD card from your computer. Here are some other great features of this data manager:
- Quick access to SD card files from the computer.
- Hassle-free transfer of files stored on the computer to SD card and vice versa.
- Fast and reliable transfer speed.
- Direct transfer of files from iOS device or iCloud to Android device.
Follow these steps to access the files using the AnyDroid app:
- Down the Android app on your computer and launch it.
- Connect your computer to your Android device via USB or Wi-Fi.
- Now you will land on the page that has several options including Export Content, Add Content, and Manage Content.
- Click on the Files option to import, export, or delete files on the device.
- Once you tap it, you will be able to view all the files of your Android device including the SD card.
- Choose the file and edit or transfer it as per your requirements.
Note: If the app doesn’t recognize your SD card, ensure it’s inserted properly and again connect your devices.
Benefits of Viewing Files with file: /// sdcard/ on Android
Given below is a list of advantages of viewing files on your Android device with file: ///sdcard/:
- It enables you to see all the hidden files.
- While downloading files, you can check if they are being downloaded in the right folder.
- With this path, you can directly view the Android’s root folder without a file manager app or leaving your browser.
The Variant of the File Command on Your Computer
If you want to traverse the file: ///sdcard/ path on your PC, use the format ‘file: /// C: /// key’ for the same. Once you type the specific key, the path corresponding to the files stored on the disk drive identified by that letter will be displayed. And the letter will change as per the identification of the external unit or hard disk.
Bottom Line
If you have got an SD card and want to access its content, you can do that with the help of the file: ///sdcard/ path. Traverse this path on your Android browser to view the files. To access the files and modify them, resort to the default file manager app on your device or download the apt one from Google Play Store.
Read More; The Best Ways to Fix [pii_email_a32d8b04996f6ae8eeb0] Error in MS Outlook

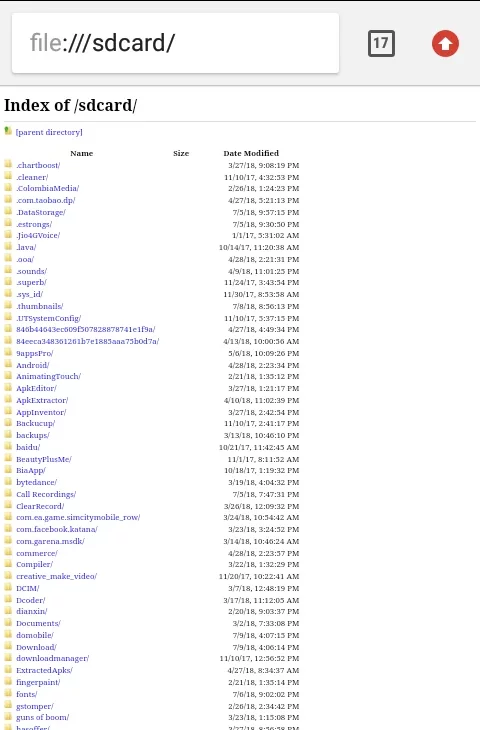
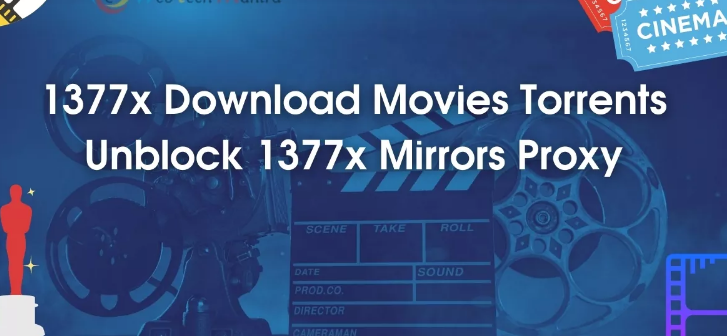
![The Best Ways to Fix [pii_email_a32d8b04996f6ae8eeb0] Error in MS Outlook](https://webtechminds.com/wp-content/uploads/2021/10/Outlook-Error-Code-Solved-696x450.jpg)